アイデア出しや色々なメモ書きにアウトライナーを使ってみたいと思い、dynalist なるアプリを使ってみることにしました。
ブラウザ/ Windows / macOS/ Linux (64-bit) / Linux (32-bit) / iphone / Android と、使用する環境を選ばず。
ブラウザでやるのがお手軽そうですが、私の現在使用しているPCではタブが沢山開いていると動きが遅くなるので、Windows版で使ってみることにしました。
なお、この記事ではWindows版のインストールとdynalistへの利用者登録までをやっていきます。
まずは、dynalist の サポートサイトを開きます。
以下のページが開くので、青色の「Sign up for free」を選択して、会員登録を進めていけば良いのですが、私はWindows版のダウンロードからやりました。
このページを下の方までスクロールします。

以下のリストが表示されているので「Download 」をクリック。
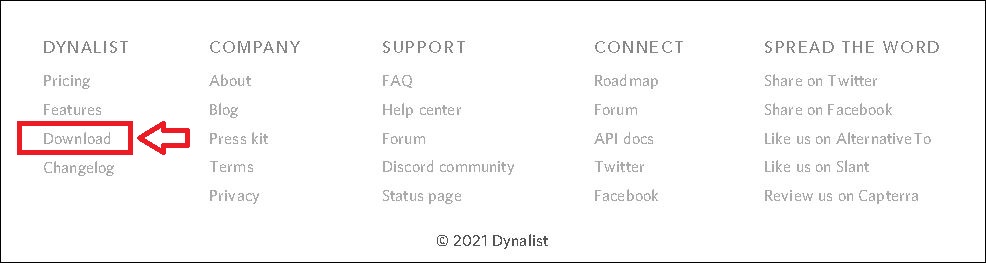
そうすると以下のページが開きますので、「Download」をクリック。(Windows版を使用する場合です。それ以外は各リンクをクリック)
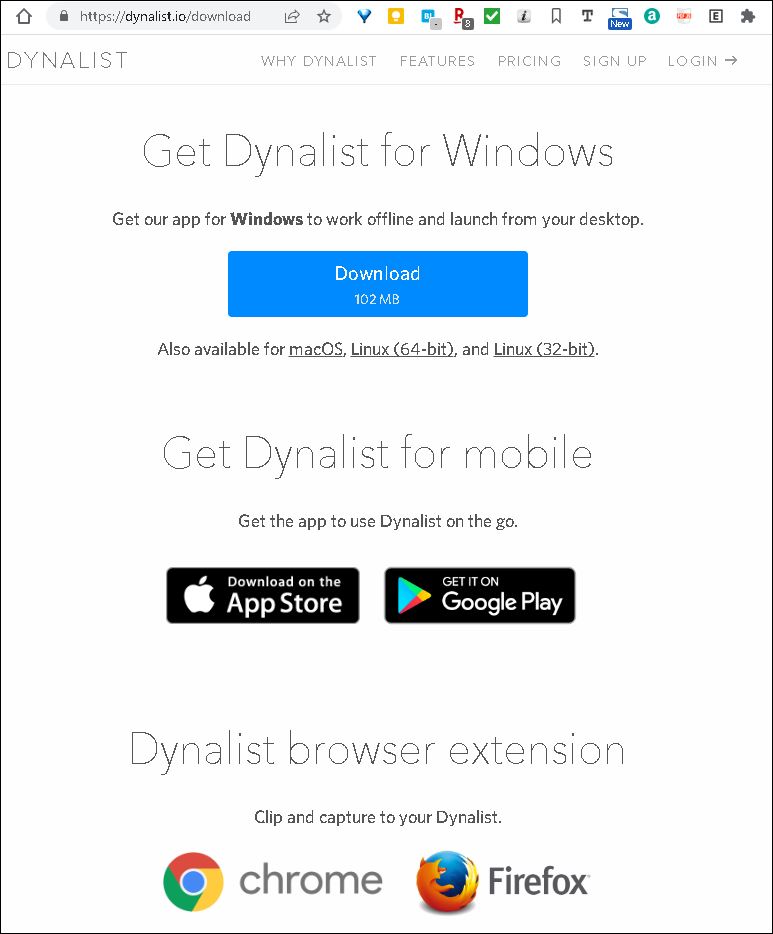
Dynalist Setup.exe がダウンロードされますので、それを実行します。
Wellcome to Dynalist が表示されます。会員登録をするので Sign up をクリックします。
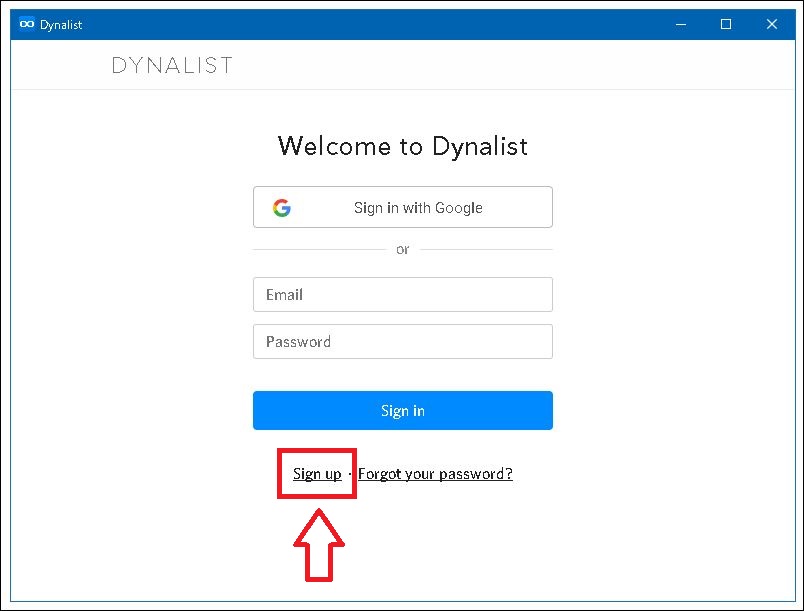
Sign up をクリックすると、名前 / Email / Password を入力してSign up をクリック。
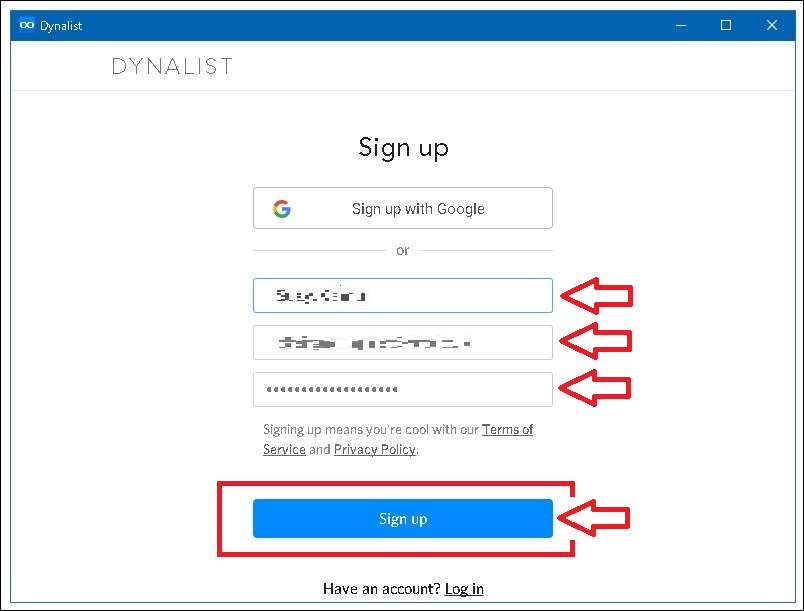
この画面が表示されて、登録した E-mailアドレスにメールが届きます。
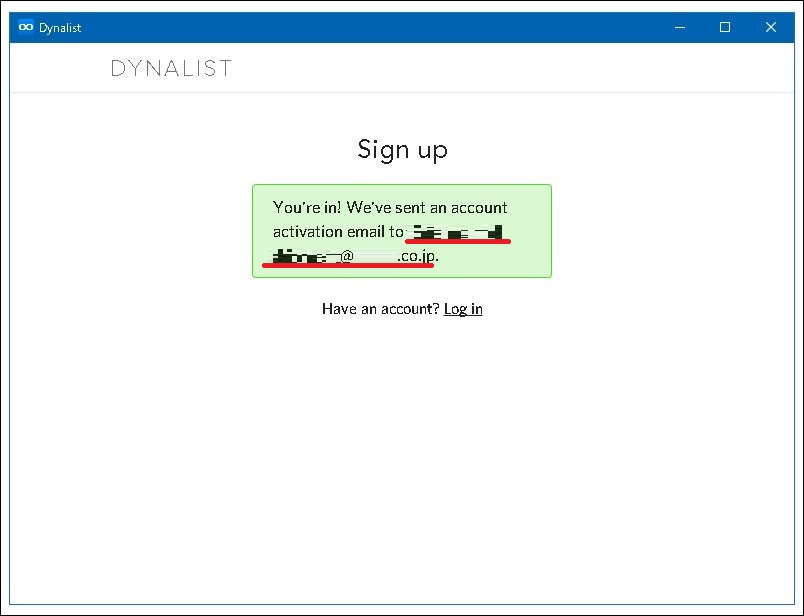
メールアドレス確認用のメールです。Confirm your email をクリック。
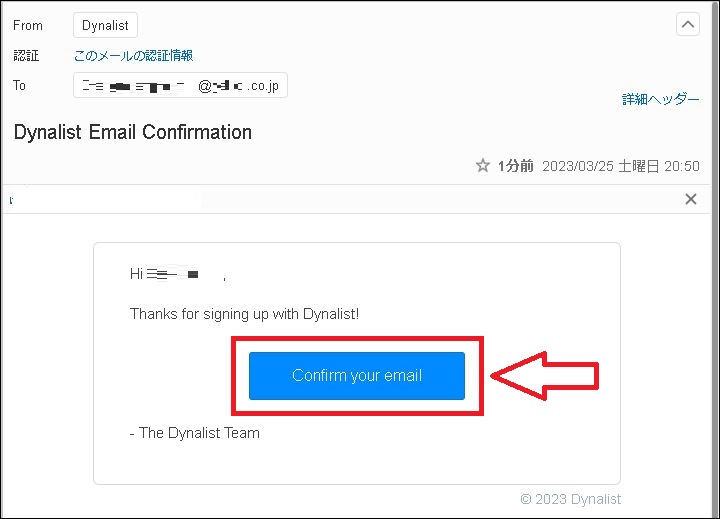
Log in フォームが表示されます。パスワードを入力して Sign in をクリック。
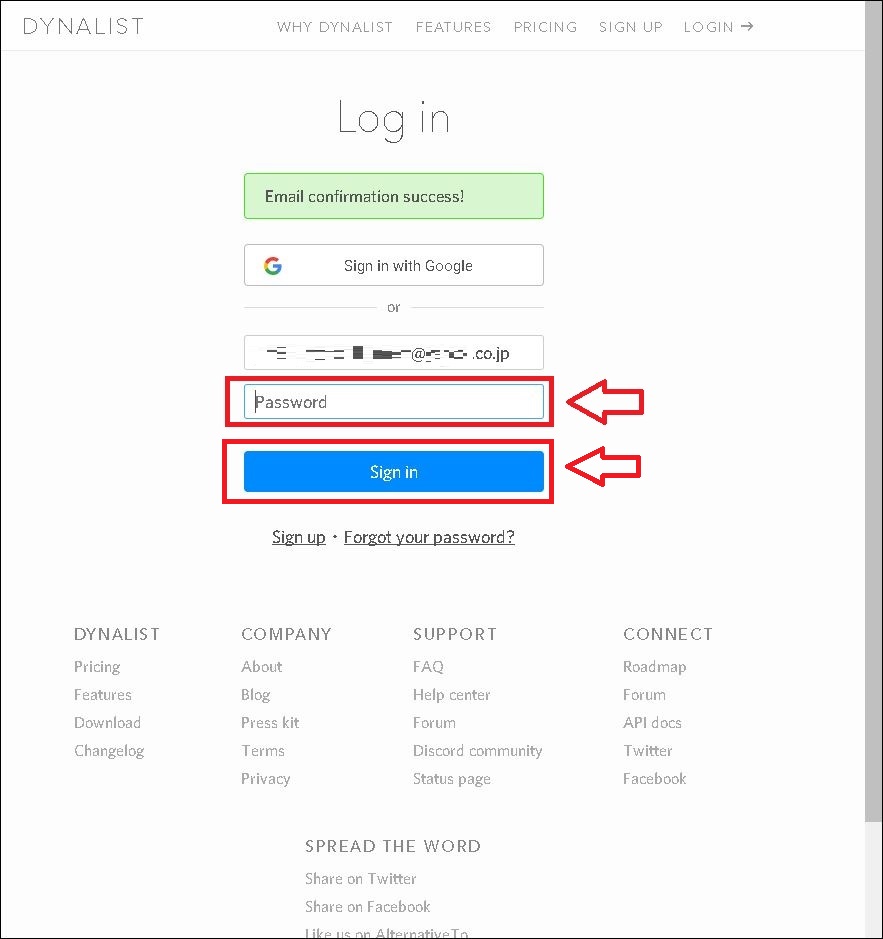
Sounds good! をクリック。
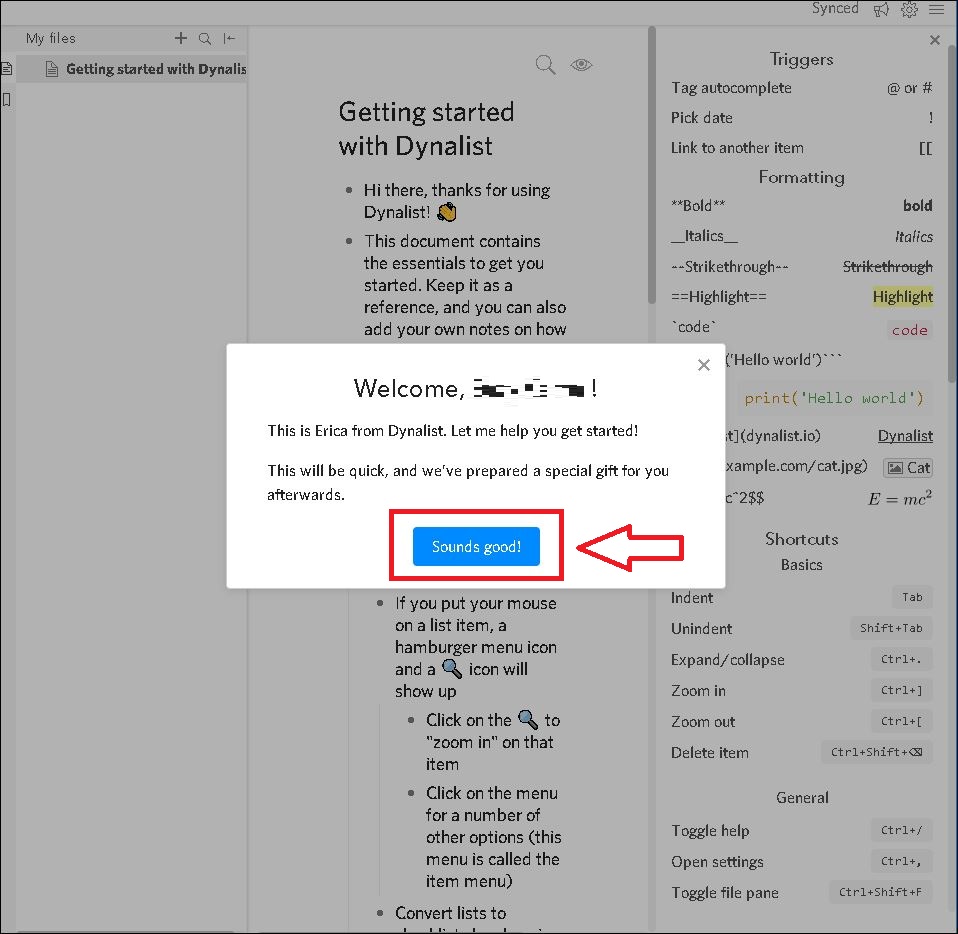
Dynalist の特徴が説明されます。Next をクリックして見ていきます。

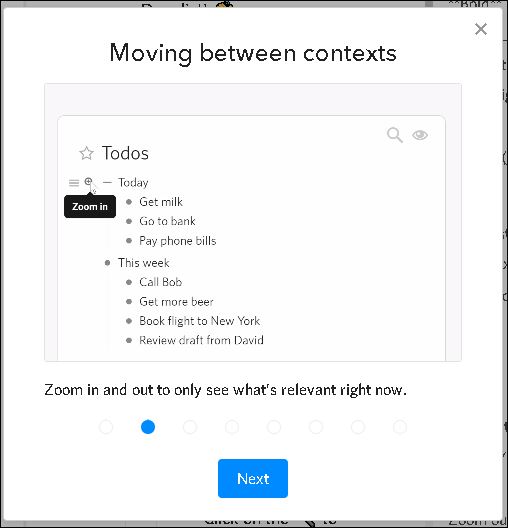
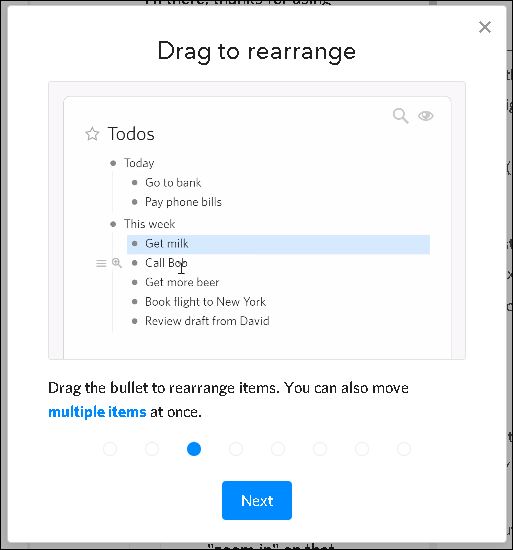
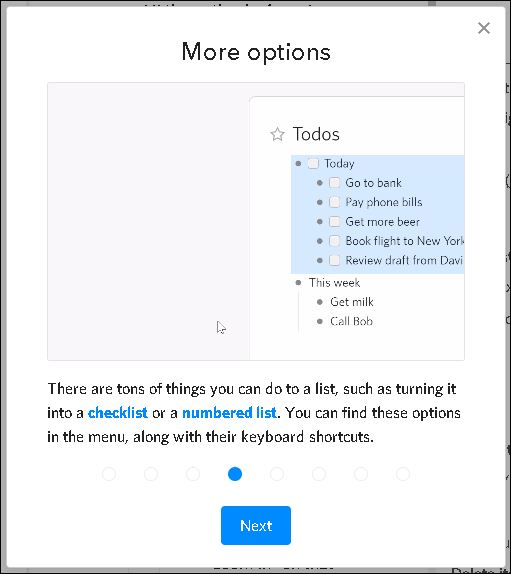
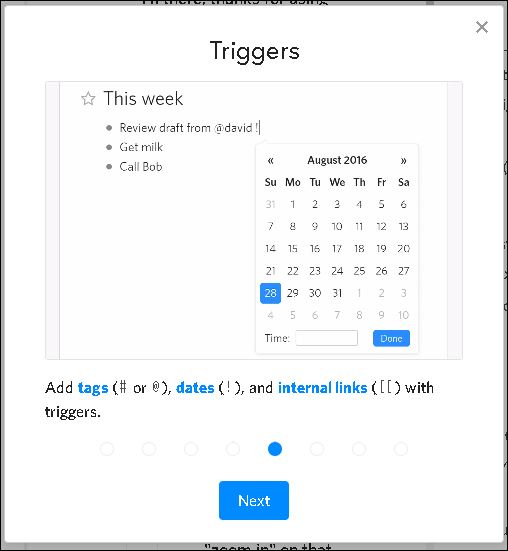
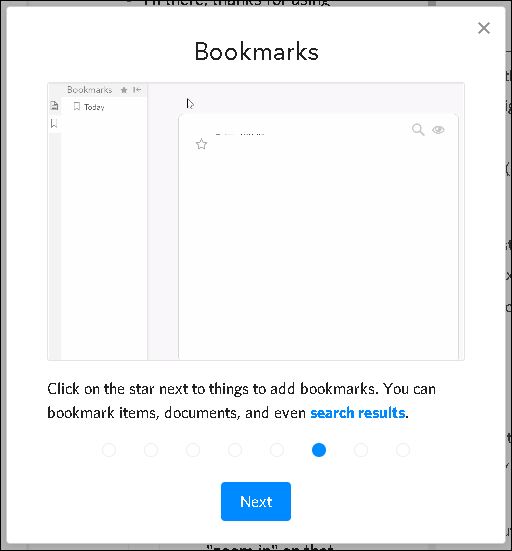
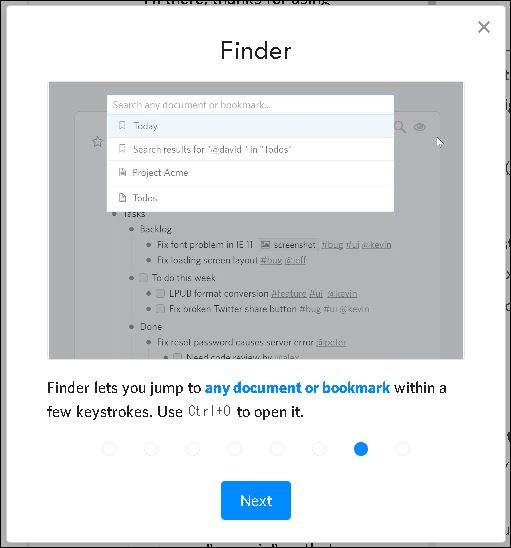
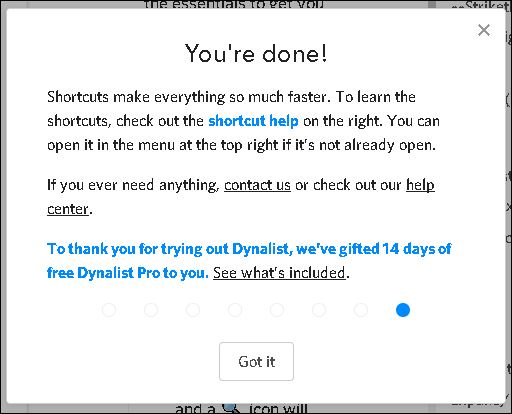
最後の Got it はクリックせずに、ウィンドウ右上の X印をクリックして終了。
Dynalistが表示された状態になっています。これで使い始めるもよし。
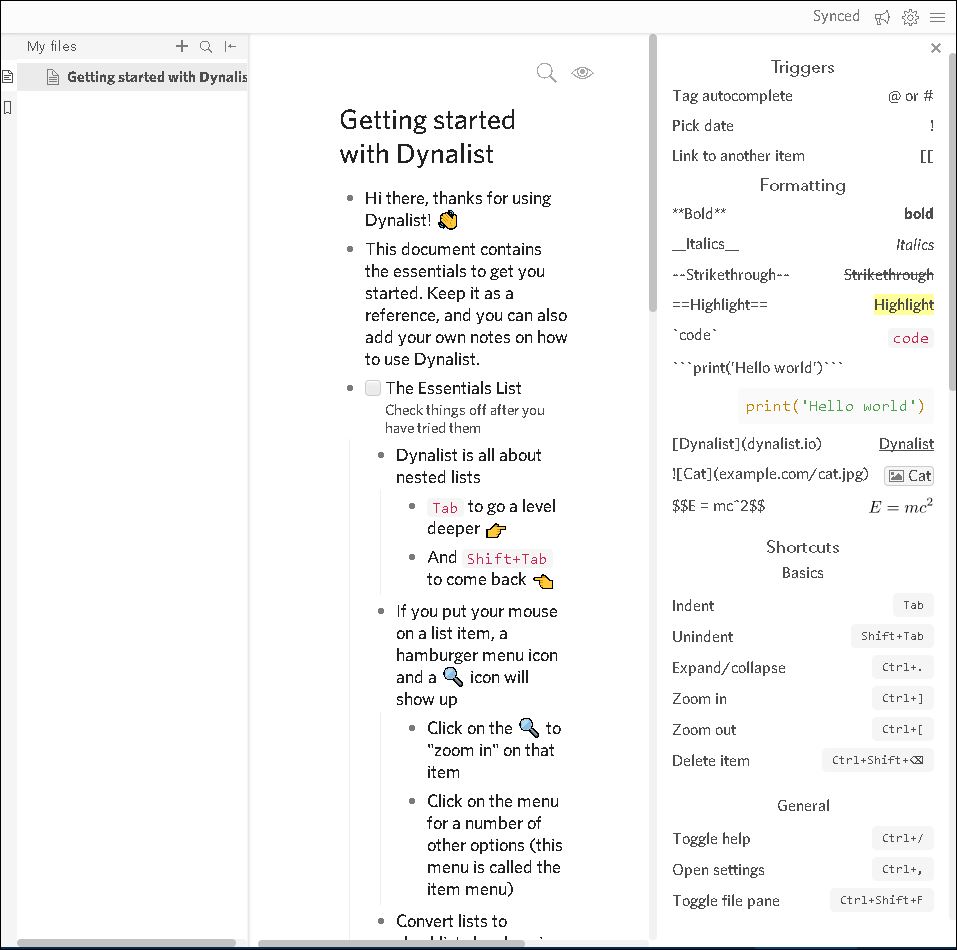
私が最初に実行した「Dynalist Setup.exe」は、その後どうなったのでしょうか。Sign in に気を取られて、Windows版のことを忘れていました。
Windowsのスタートメニューを表示してみます。
Dynalist がありました。
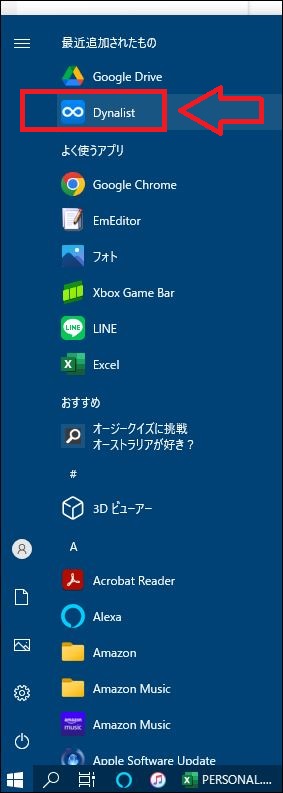
さっそく実行すると、「Welcome to Dynalist 」が表示されました。
登録したE-mailとパスワードを入力して 「Sign in」をクリックします。
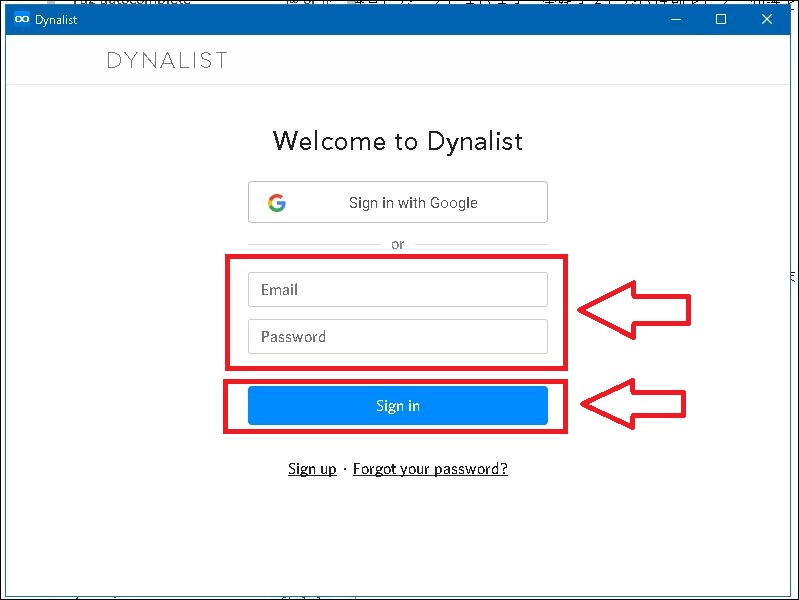
Dynalist が立ち上がりました。これで使える状態になりました。しかし中央の表示範囲が狭く、よくわかりません。全体的に広げてみます。
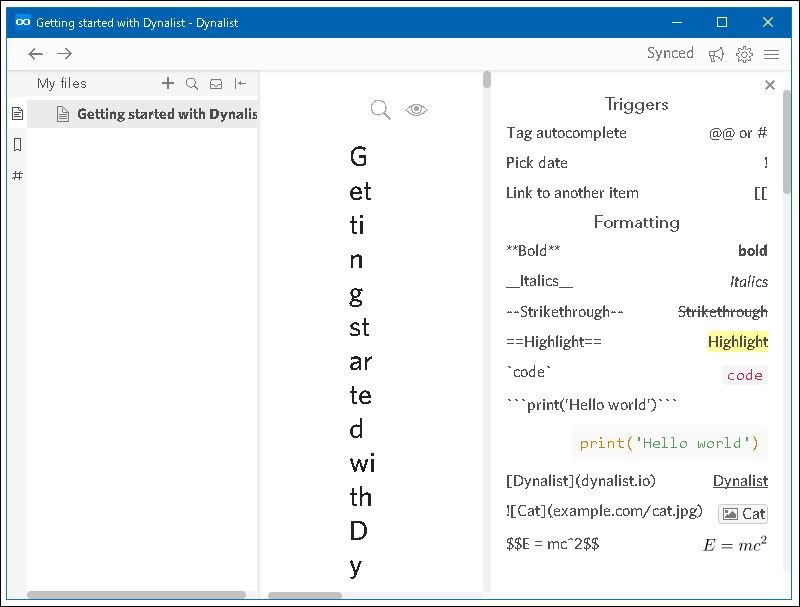
まん中を横方向に広げると、ちゃんと読めました。
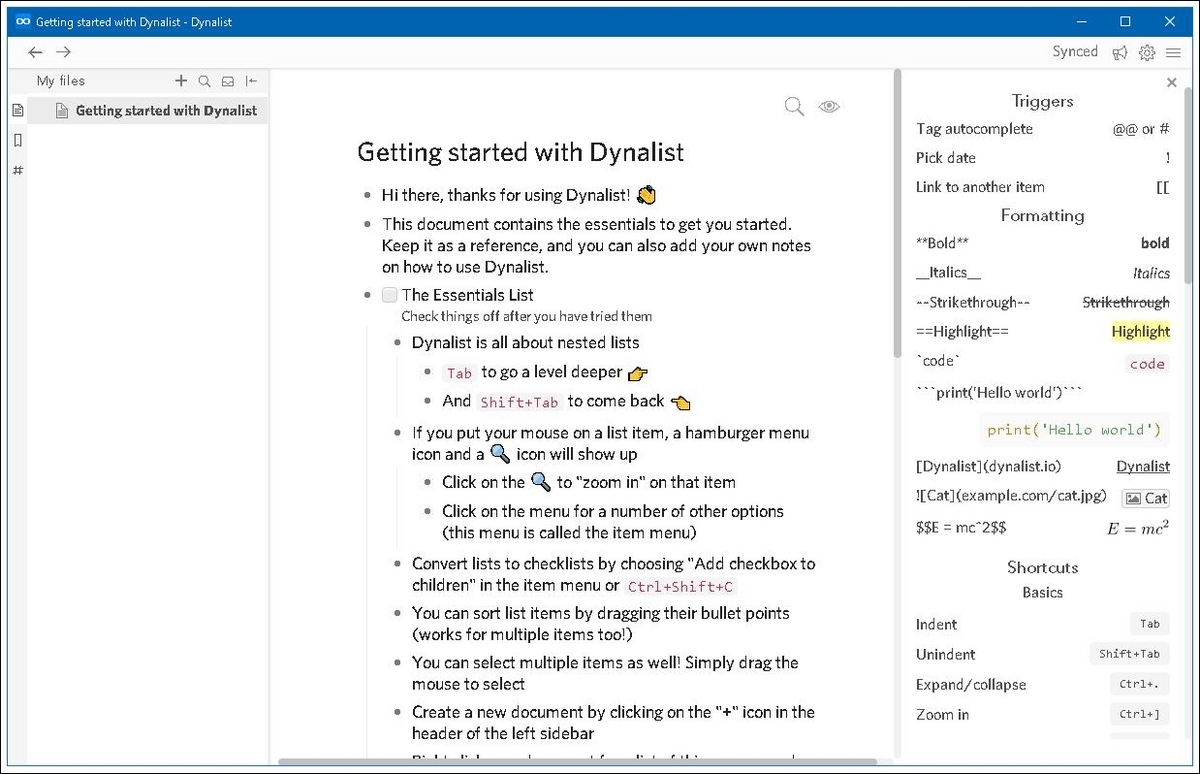
これにて Dynalist のWindows版の起動が確認できました。
次は使い方をマスターすること。うまく使えるようになったら、また報告します。