町内会の回覧板など、紙媒体の書類はカメラで撮影して、画像データで保存していましたが、Googleドライブの機能を利用すれば、カメラで撮影した書類をPDF形式で保存できるということなので、試してみました。保存先もGoogleドライブなので、手持ちのどの端末からでも確認でき便利です。
ではやっていきます。
AndroidスマホでGoogleドライブを開きます。
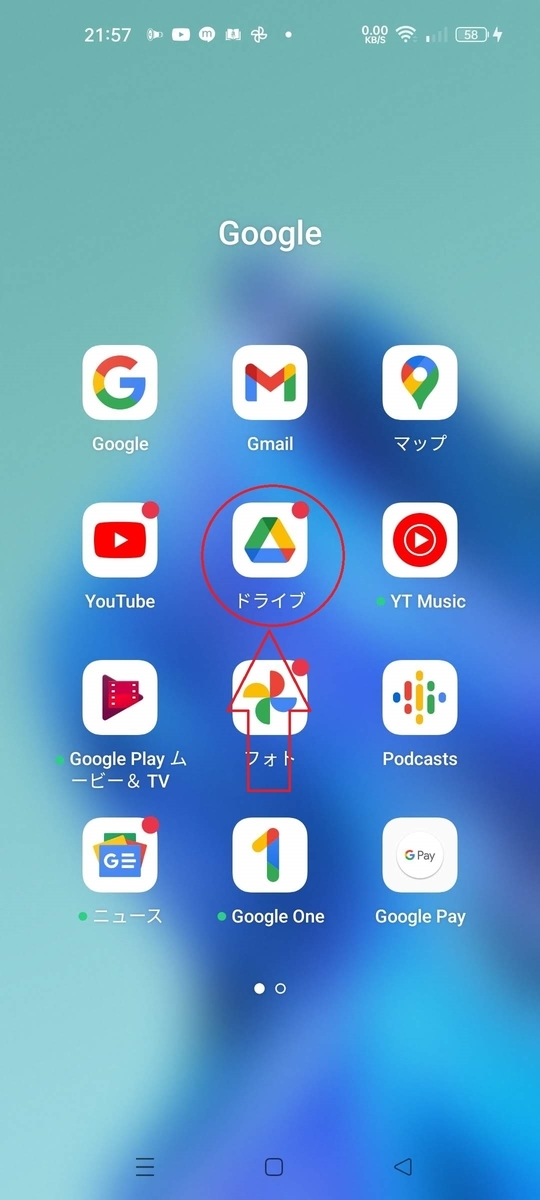
画面右下の 「+」(新規作成。プラスアイコン)をタップ。
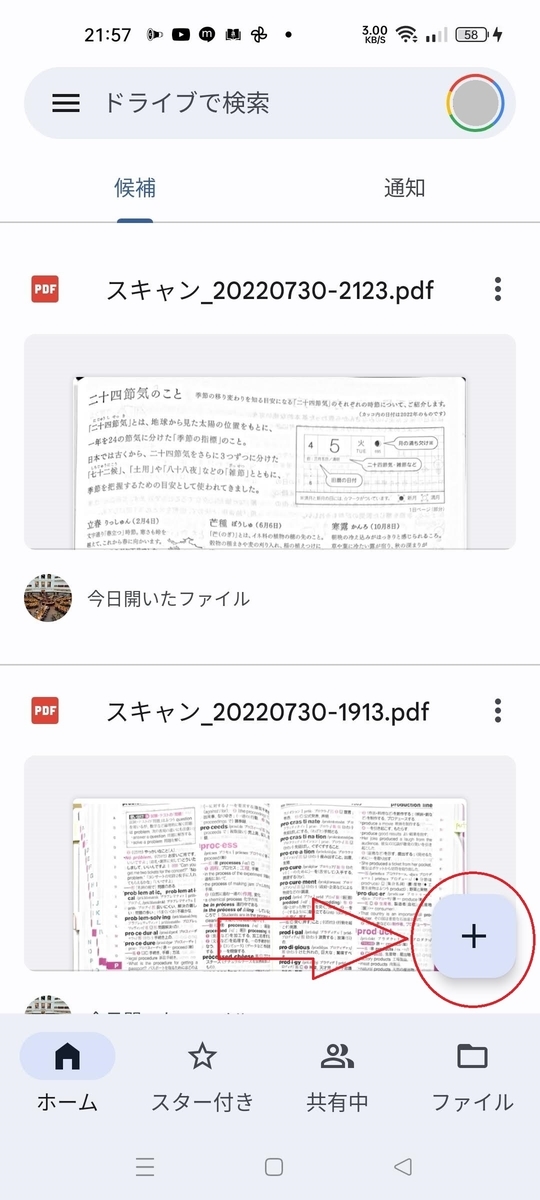
新規作成メニューが表示されるので、カメラマークのスキャンアイコンをタップ。
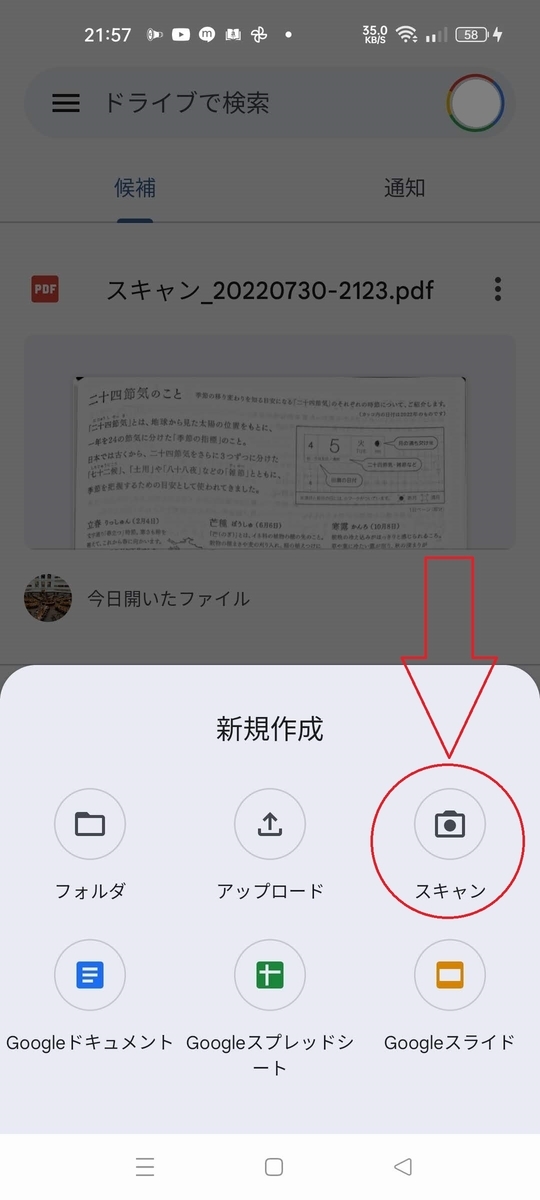
カメラが起動するので、PDF化したい書類を画面に合わせ、シャッターアイコンをタップ。
撮影時の注意点として、被写体書類の曲がりをなるべく平らにします。書籍を撮影する場合は、本の中央が曲がってしまいがちです。
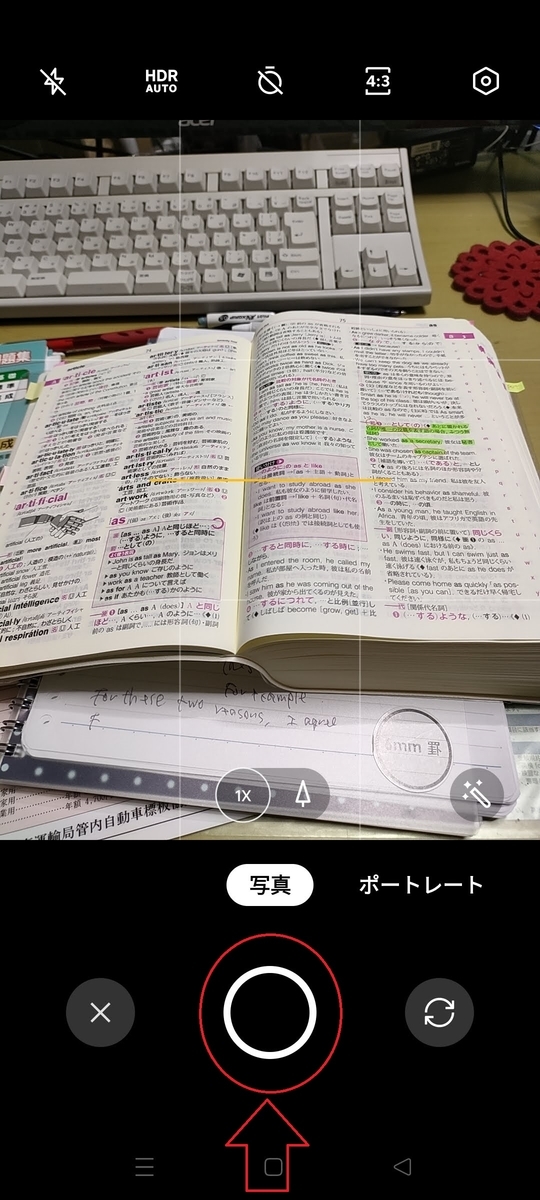
撮影した画像が表示されます。これでよければチェックアイコンをタップ。
この例では、スマホを横向きにして、辞書を見開きで撮影しました。

PDF化された結果が表示されます。これでよければ「保存」をタップ。
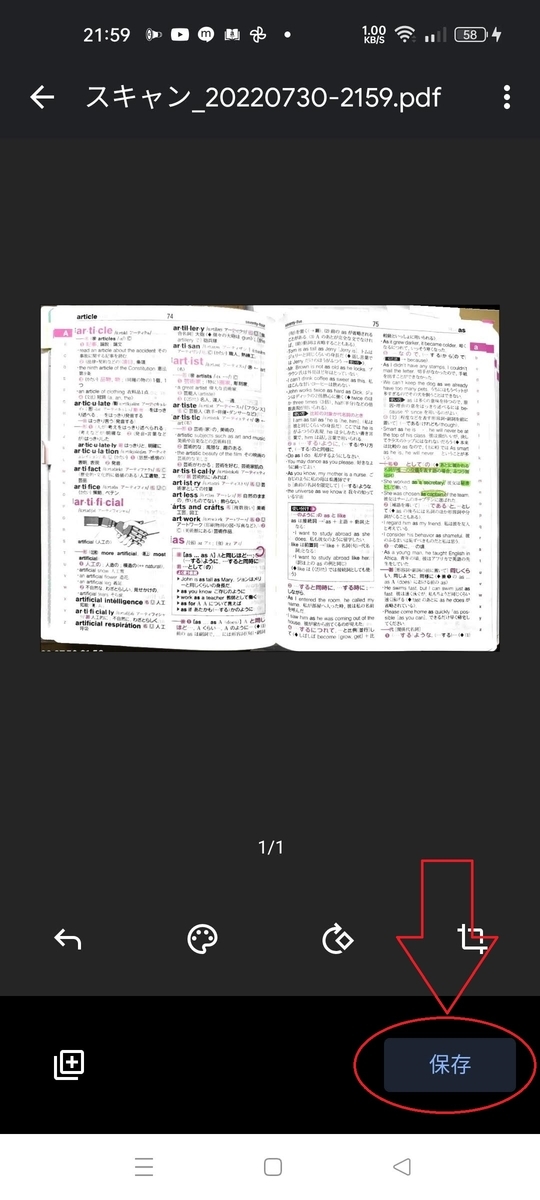
保存するファイル名と保存場所を決めます。ファイル名は、デフォルトでは撮影日時(スキャン_YYYYMMDD-TTMM.pdf)
これでよければ「保存」をタップ。
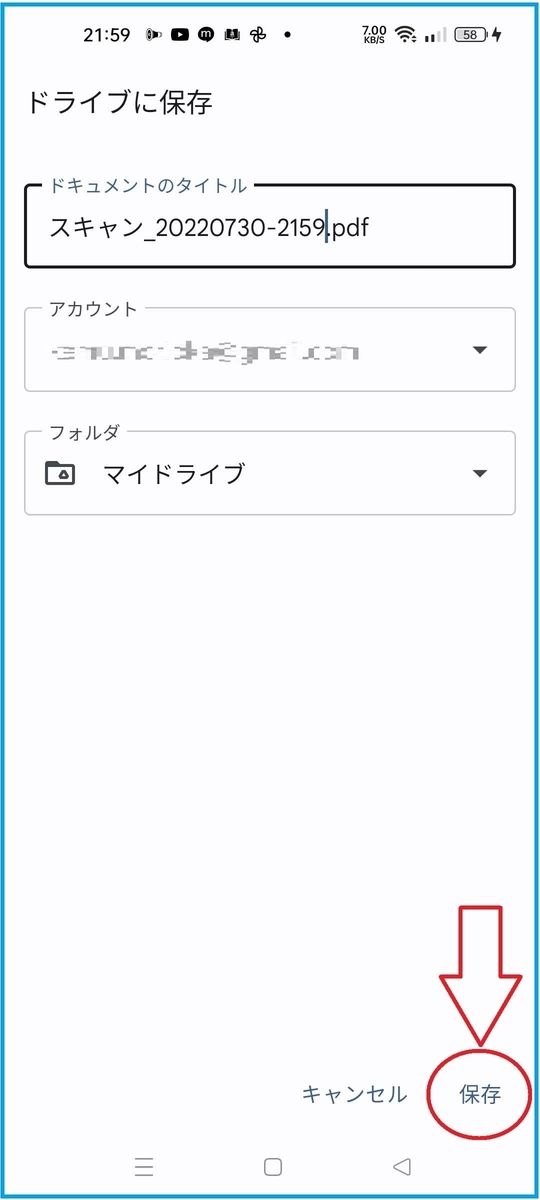
Googleドライブにアップロードされます。

指定した場所にアップロードされたので確認します。ファイル名をタップして開いてみます。
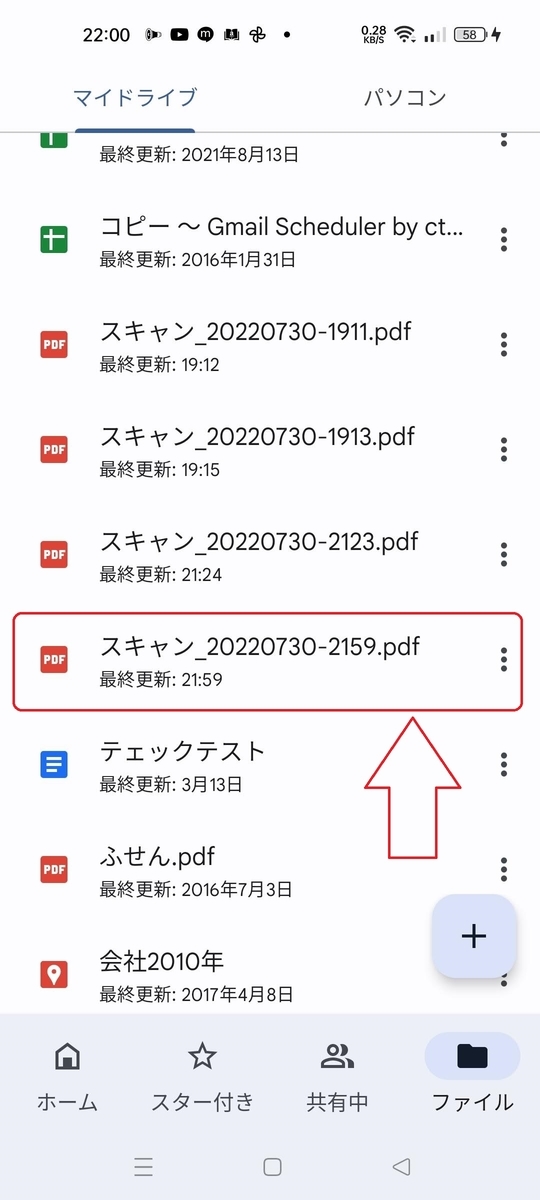
PDFファイルの全体が表示されます。
ファイル容量は2.1MBでした。同じ書類をカメラで撮影して画像データとして保存すると5.1MBでした。(別々に撮影したので、若干撮影範囲が異なっています)
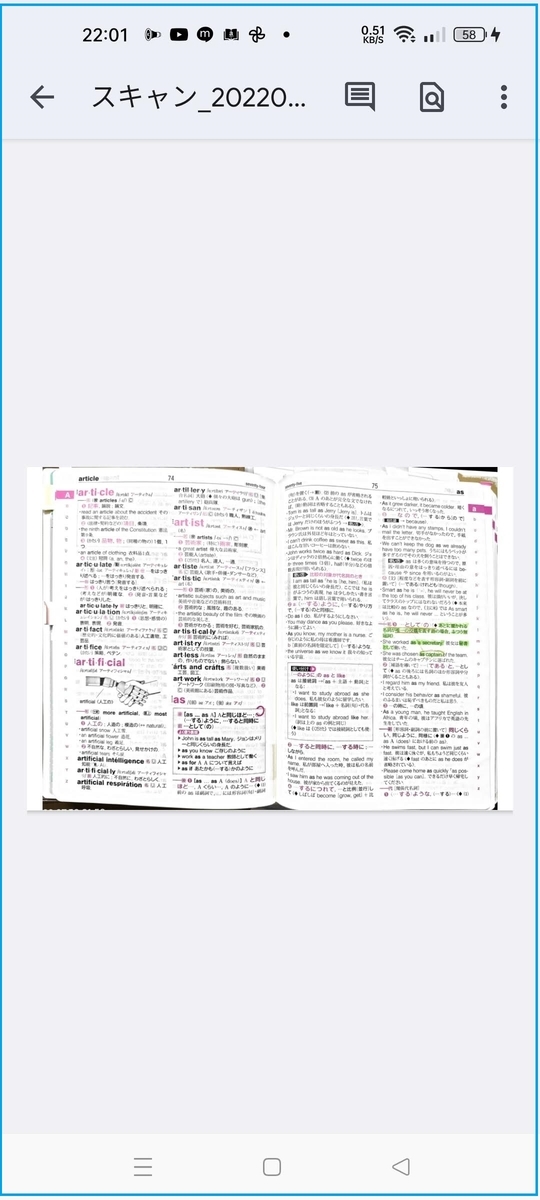
拡大表示させてみました。撮影したカメラのスペックに依存するのかもしれませんが、鮮明に見えます。
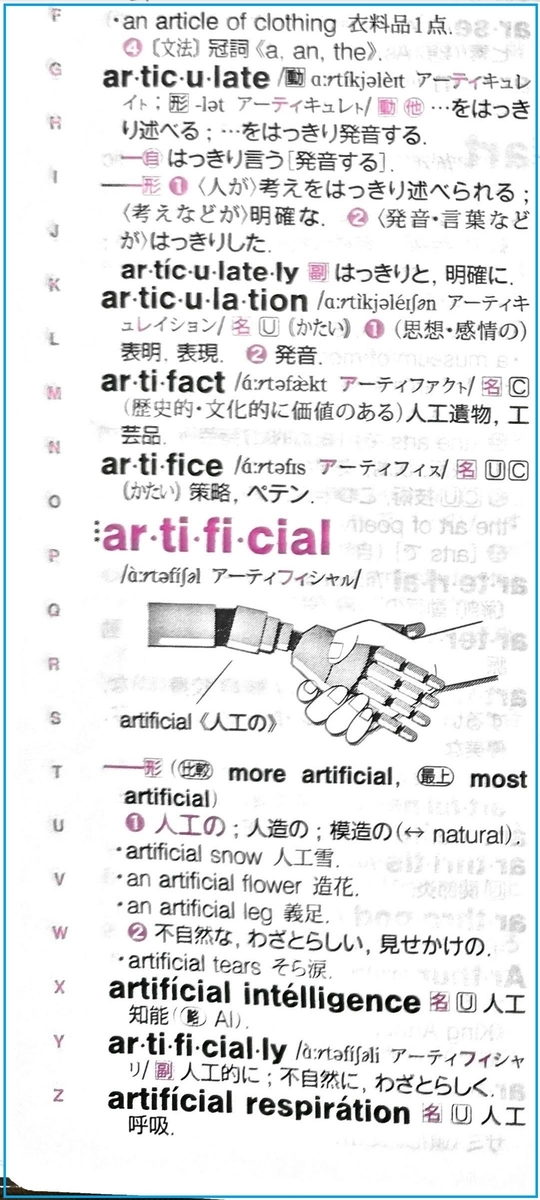
本記事の元ネタです。(Google Workspace)