今まで私のジムニーでのカーステレオでは一般の音楽CD(CD-DA)しか再生できませんでしたが、新しく取り替えた カーオーディオではMP3 やWMA,WAV,AACが再生できるというので、少しでも1枚のCDに多くの曲を詰め込みたいため、MP3にてCDを作成することにしました。
書き込み用の空きディスクをPCに挿入すると、用途を聞いてきます。
ディスクのタイトルは、初期値は今日の日付が入っています。日/月/西暦順。「USBフラッシュドライブ」が選択されています。

ディスクのタイトルが日付では味気ないので中身がわかるような名前にします。
そして、オーディオ用CDを作成するので、「CD/DVD プレーヤで使用する」にチェックを入れます。普通のオーディオCD(CD-DA形式)か、MP3などの圧縮形式かは、このあとでさらに選択します。

設定したら、「次へ」ボタンをクリック。
書き込み用空きディスクの入っているフォルダが表示されるので、このフォルダに、MP3等の音楽データをドラッグ&ドロップで貼り付けていきます。
貼り付け前に一点、注意です。
コピーしたい曲の情報「アルバム名」「アーティスト名」等がちゃんと入っているか確認します。もし入っていないと、曲を選択するときに大変不便です。聴いてみないと、曲の種別が判断できないことに・・・
確認方法は、曲名上マウスカーソルを右クリック。一番下の「プロパティ」を選択します。

プロパティが開いたら、「詳細」タブを選択。
この中で、「参加アーティスト」または「アルバムのアーティスト」。そして、「アルバム」に値が入っているかを確認します。
再生機器にもよりますが、これらに値が入っていた方がいいと思います。

「参加アーティスト」は、一つの曲に複数のアーティストが参加している場合。「アルバムのアーティスト」は、そのアルバムの主たるアーティストの名前です。そのアルバムが1名のアーティストだけで作成されている場合、「参加アーティスト」にそのアーティストの名前が入っており、「アルバムのアーティスト」欄は空欄になっていることが多いです。
「アルバム」は、そのアルバムのアルバム名。これが同じ曲は、同じアルバムに収録されていると認識されます。
というようなことを確認して、OKならコピーしていきます。
貼り付け(コピー)最中には、このように進行状況が表示されます。

貼り付け終わったら、ドライブアイコンにマウスカーソルを合わせ、右クリックして、メニューを表示し、「ディスクに書き込む」を選択します。

ディスクへの書き込み速度設定が出てきます。ここは、使っている環境で選択値が色々変わると思います。私の場合デフォルト値は「24x」になっています。使用するメディアと相談ですが、このままでいいと思います。

設定したら、「次へ」ボタンをクリック。
普通のオーディオ用CDを作成するのか、MP3などの圧縮データ用CDを作成るのかのを選択します。今回はMP3で作成したいので「データCDを作成する(コンピューターおよび一部のCDプレーヤー用)」を選択します。

設定したら、「次へ」ボタンをクリック。
(2020/8/17追記)
容量オーバーの場合。
CDRの容量は700MBなので、それ以上のデータを格納している場合には書き込みエラーが発生します。
この例では、書き込みに必要な容量が769MB必要ということで、エラーが発生しています。
「ファイルを書き込まないで取り消す」を選択して、「完了」ボタンをクリックします。
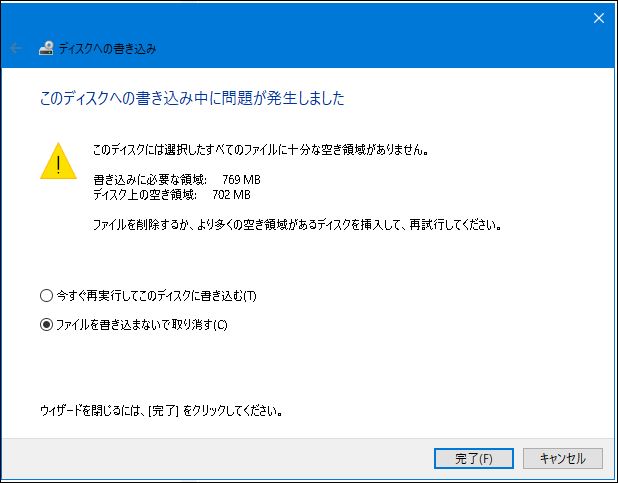
CDRへの書き込みファイルを確認し、700MBに収まるよう調整して、再度「ディスクに書き込む」を実施します。
書き込み容量に問題がなければ、次の画面に進めます。
ディスクへの書き込み状況が表示されます。

完了したことを知らせる表示が出ます。

同じディスクをもう一枚作成するのでなければ、チェック入れずに「完了」ボタンをクリックします。 これで完了。焼き上がりました。