PDFファイルを画像ファイル形式に変換したいです。
オンラインで変換してくれるサイトもあるようですが、個人情報が目一杯詰まった資料をオンラインで変換するのはちょっと気が引けます。
ではどうするか。
PDFファイルを表示しておいて、そのままキーボードの「Print Screen」キーを押すやり方。
これでことが足りるなら、それでいいと思います。
ただ、ディスプレイに表示されている部分のみの保存ということになるので、画面に収まりきらない大きな画像では、表示部分をスクロールして何度かに分けてキャプチャする必要があるでしょう。
一度でキャプチャする方法はというと
Acrobat Readerの機能の一つとして用意されている「スナップショットツール」を使用するというのはどうでしょうか。
「スナップショットツール」という機能を使用すれば、PDFファイル全体を画像ファイルに変換できます。
以下の例では、一度ブラウザで表示したページをPDFファイルとして保存したものを使用します。
Adobe Acrobat Reader でPDFファイルを開きます。
使用するのは Adobe Acrobat Reader DC 手持ちのバージョンは 2018.011.20055 です。
PDFファイルを開きます。
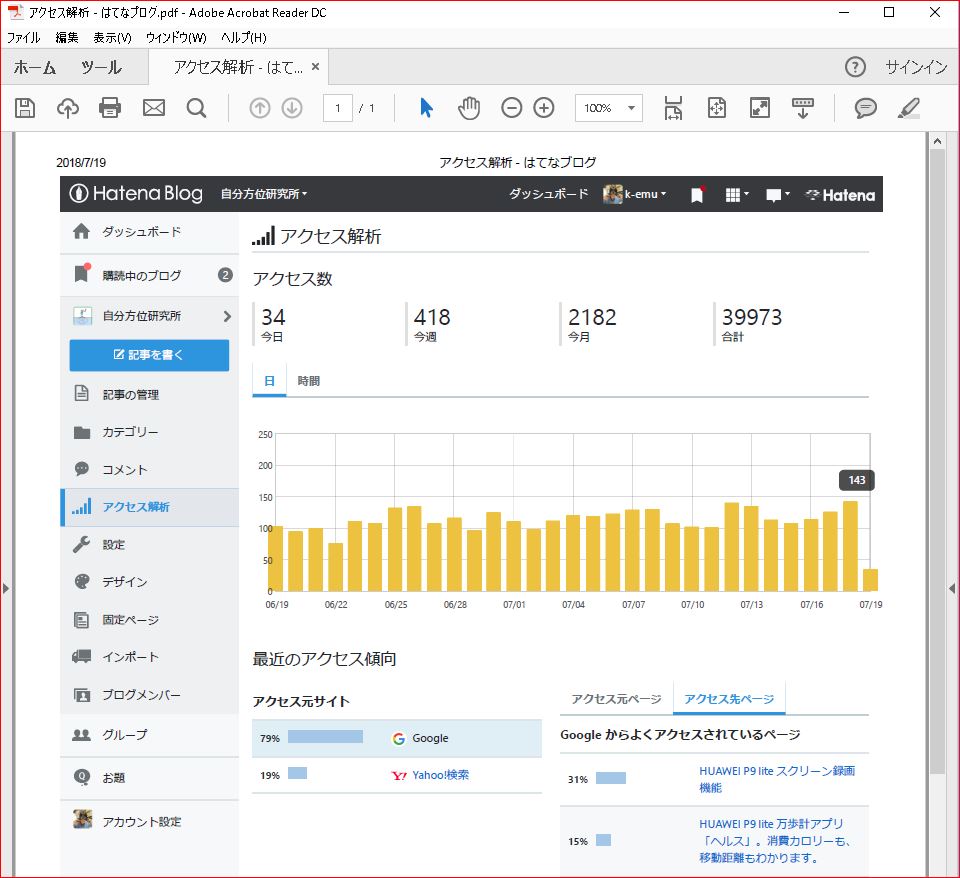
上部ツールバー上に、にスナップショットツールのアイコンを探します。(カメラのマーク)

カメラ印のアイコンが表示されていない場合は、ウィンドゥ上部のメニューから選択して表示させます。
表示 > 表示切り替え > ツールバー項目 > 編集ツールを表示 > スナップショット
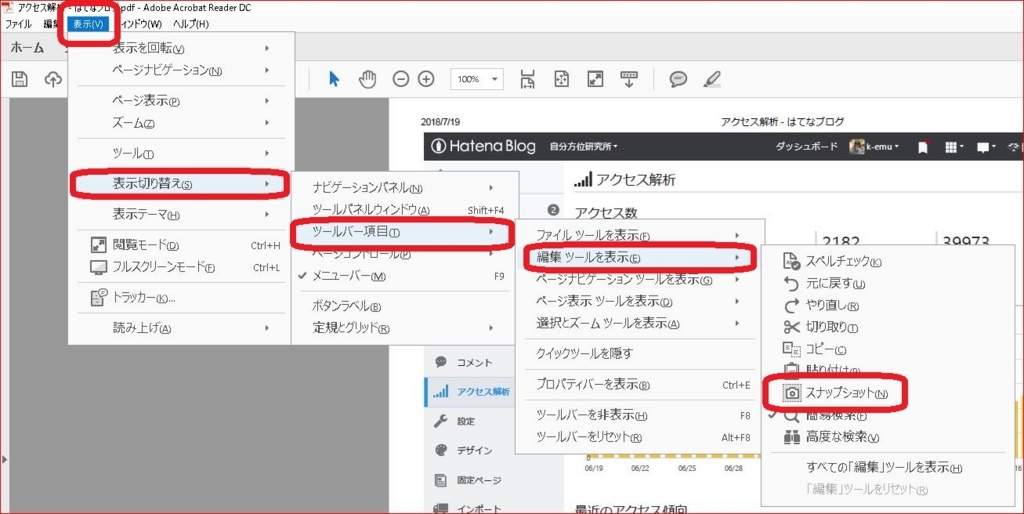
「スナップショットアイコン(カメラのマーク)」が表示されました。
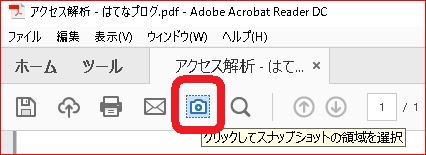
次に、表示しているPDFファイルの表示縮尺を等倍(100%)にします。
これが50%とかだと、その見たまま、縮小表示された画像がコピーされてしまいます。そのため、100%表示にします。

100%表示になりました。
そのため、ファイルの表示が拡大され、スクロールしないと見えない部分ができました。これはまぁ、仕方ありません。
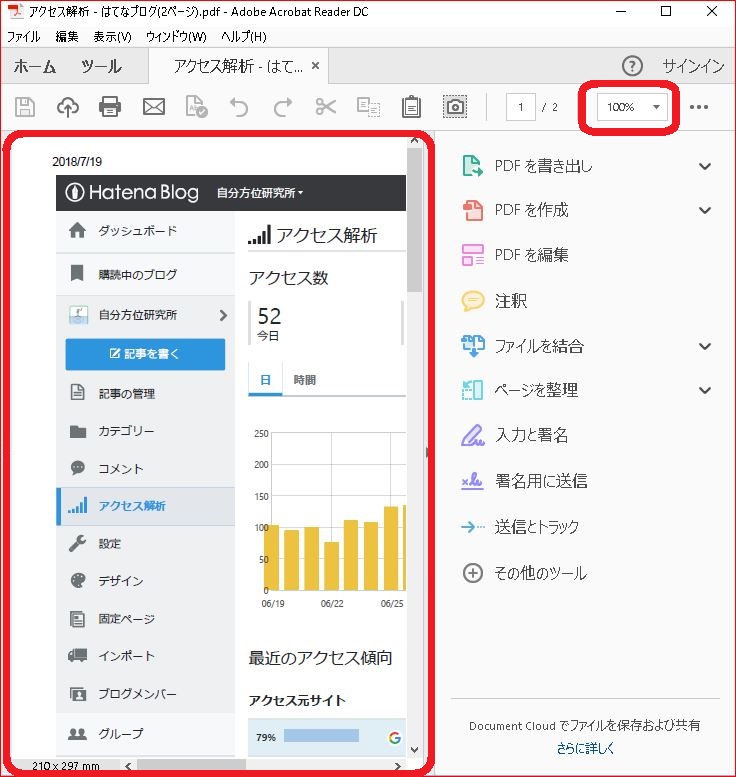
では、「スナップショットツール」を使っていきます。
スナップショットツールアイコン.をクリックすると、マウスのポインタが「 + 」 の印に変わるので、保存したい部分をマウスでドラッグして選択します。
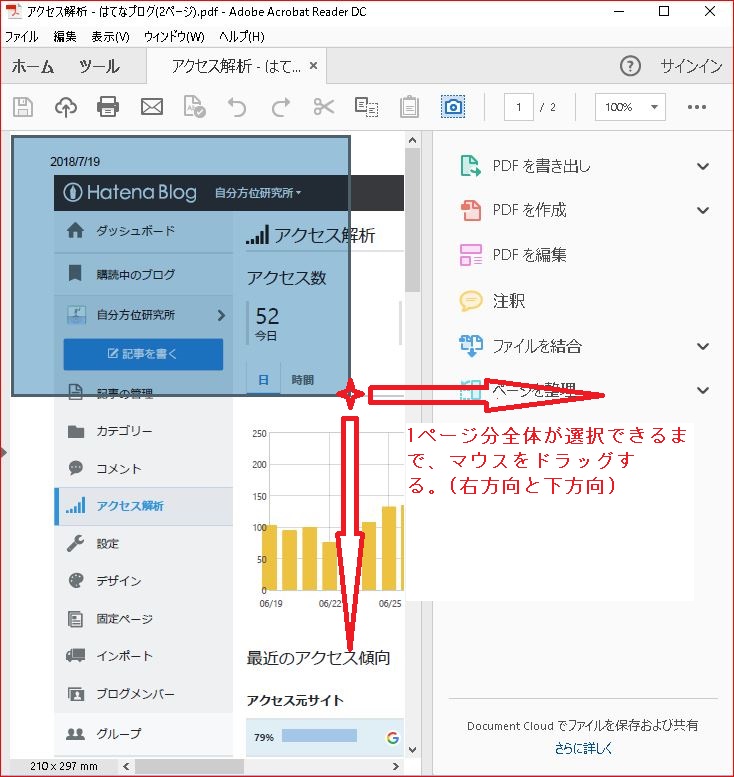
画像として保存したい部分をマウスドラッグにて選択します。
PDFファイルが複数ページある場合、選択できるのは1ページ分のみです。マウスを下方向にずっとドラッグすると、スクロール自体は、下方向にずーっと移動しますが、選択されている部分は1ページ分のみです。
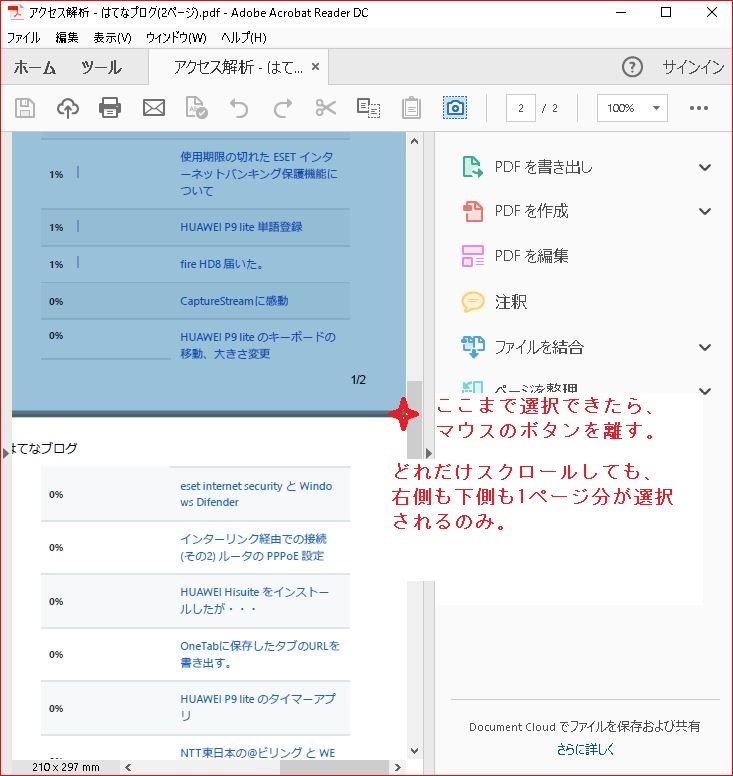
選択できたら、マウスのボタンから指を離します。

「選択した領域がコピーされました」と表示されますので、OKボタンをクリックして完了。
これで選択した部分が、クリップボードに画像として保存されました。(PDFファイルの画像変換完了です)