画像編集ソフトのpixiaは、一からイラストを描いたり、色々できるソフトですが、画像にモザイクをかけるやり方についてまとめてみました。
先ず、pixiaを起動します。

上部メニューの ファイル >「開く」を選択
「ファイルを開く」ウィンドゥが表示されるので、モザイク処理を施したい画像を選択して、 「開く」をクリックします。
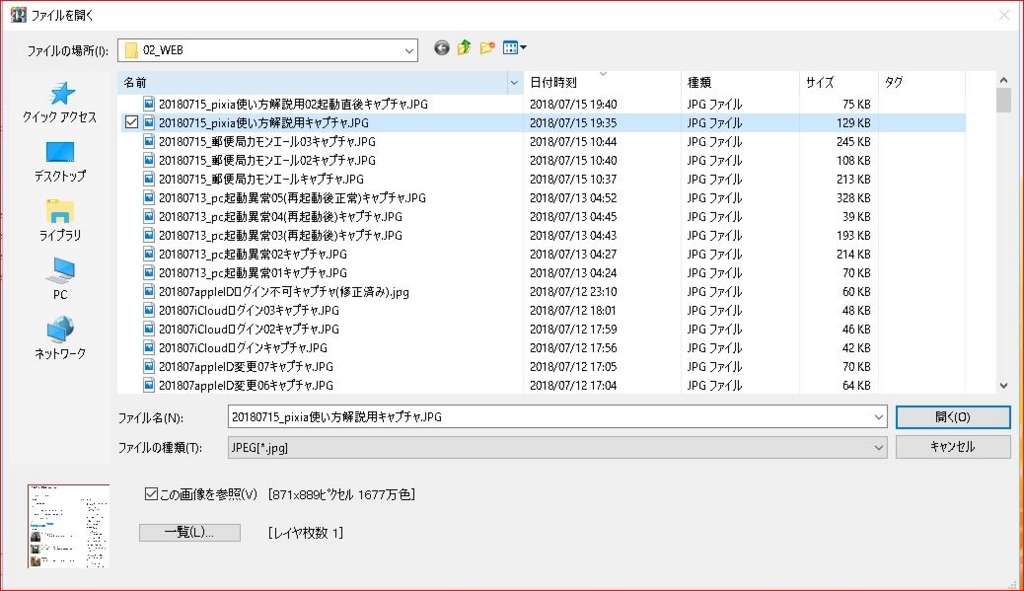
ファイルが開きました。pixiaのウィンドゥサイズに合わせて、開いた画像も縮小されて表示されています。
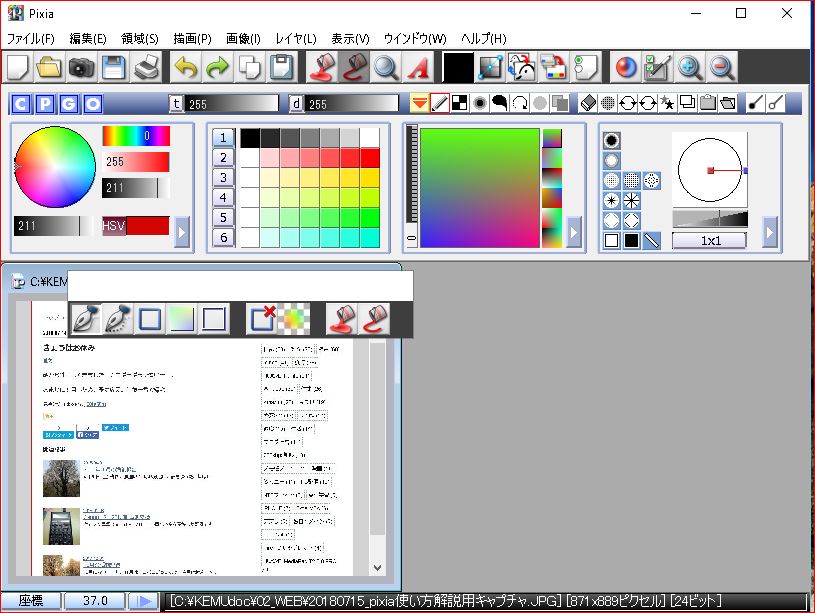
縮小表示されたままでは処理がしづらいので、等倍率(100%表示)に変更します。
上部メニュー 「表示」>「拡大率」>100% を選択。

表示が大きくなりました。

表示スペースを広く取りたいので、モザイク作業に不用なメニュー(カラーパネル)を非表示にします。カラーパネルとは、ウィンドゥ上部のカラフルなパレットが沢山並んでいるメニューのことです。
表示 > カラーパネル のチェックマークを外します。
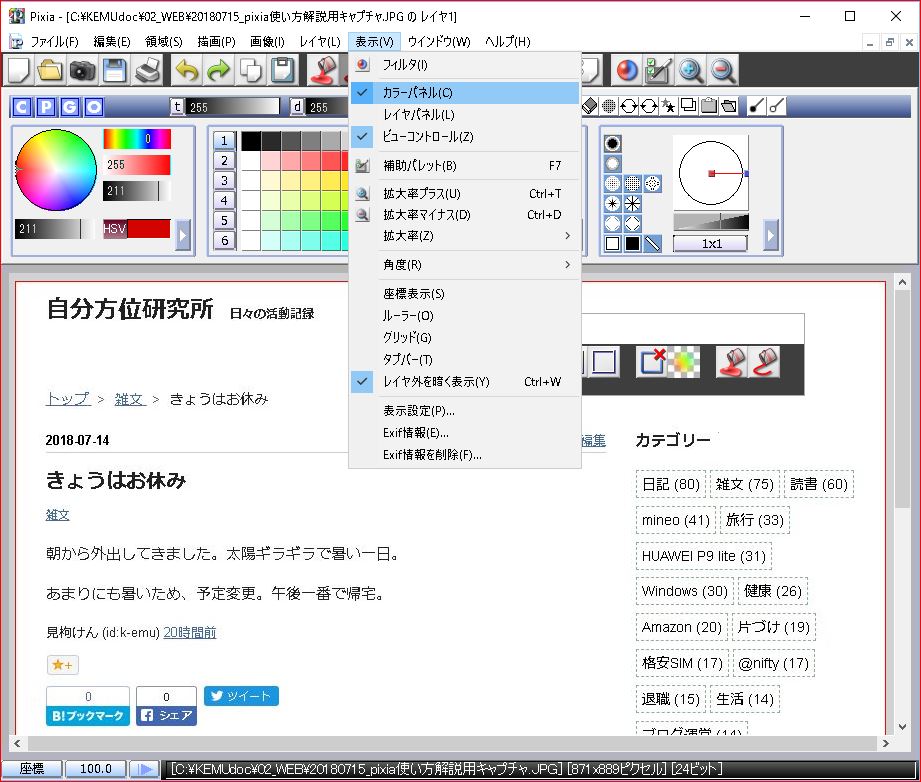
カラーパネルが消えて、縦方向のワークスペースが広くなりました。
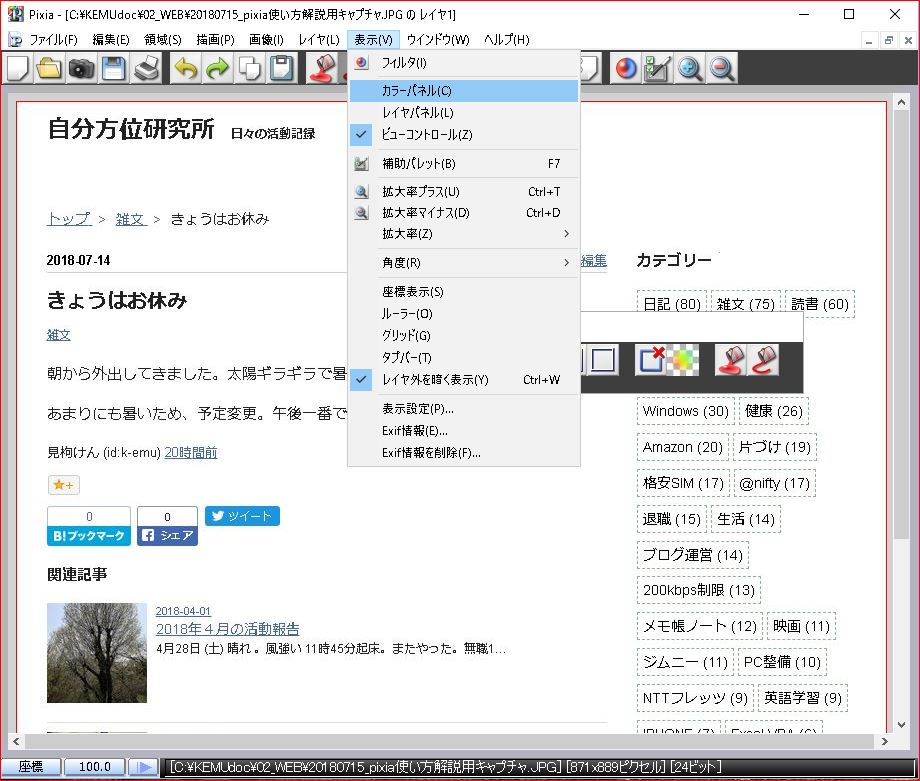
次に、モザイクをかける範囲をどのように指定するかを決めます。
ウィンドゥに表示されている独立したツールバー(名前はあるのだと思いますが、何と呼ぶのかわからないです・・・)下図の赤枠の「領域」指定ボタンをクリックします。(マウスをボタンの上に乗せると[領域]の文字が表示されます。このアイコンは、現在選ばれている種類によって色々変わっています。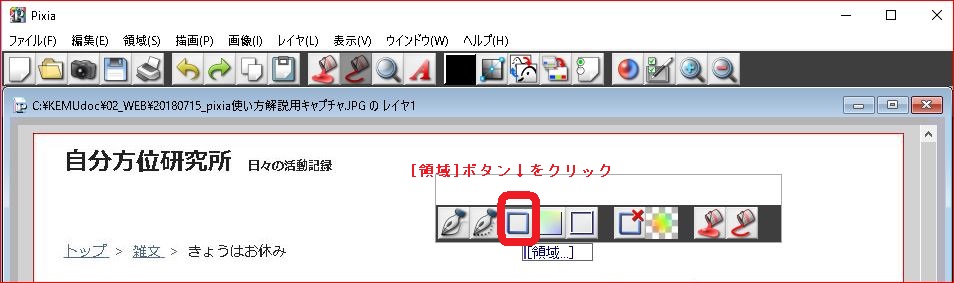
[領域]アイコンをクリックすると、即座にその下に領域の指定方法のアイコンが表示されます。(長方形/直線/円形/・・・) モザイクをかけるのに適した「長方形」をクリックします。(マウスをアイコンの上に乗せると[長方形]の文字が表示されます。
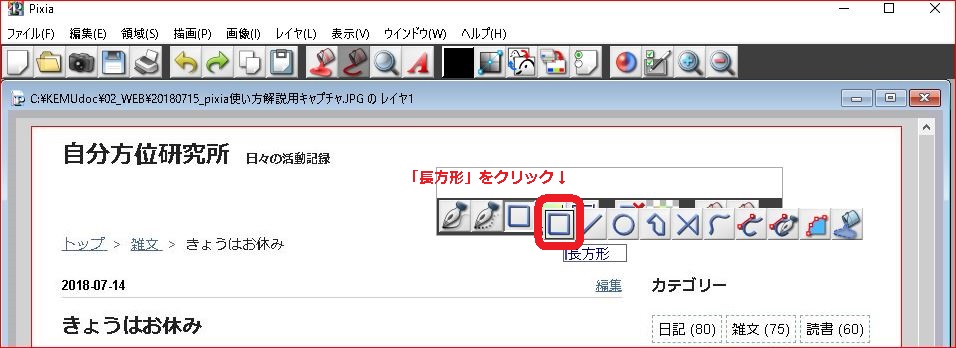
続いて、モザイクをかける範囲を指定します。マウス左ボタンを押したまま範囲を指定。以下の例では、1行分を囲みました。
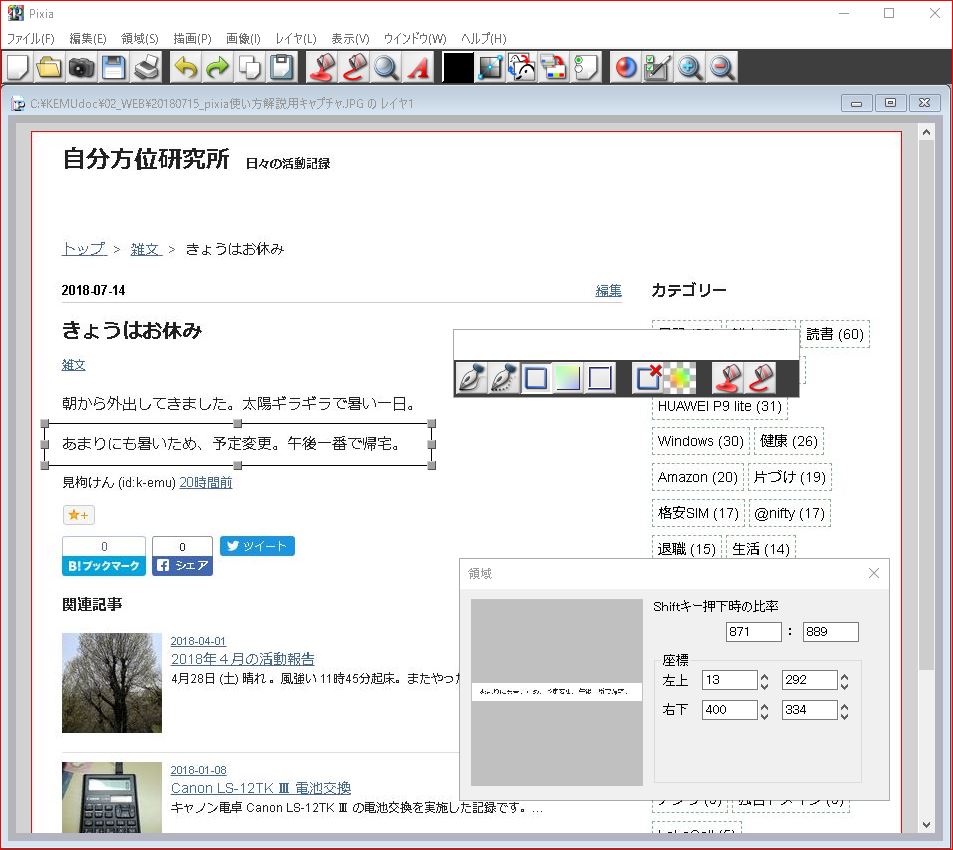
pixiaは、モザイク処理の他に、「ぼかし」や「かきまぜ」など色々な処理を施すことができますが、今回は、モザイク処理を指定します。
pixiaウィンドゥ上部メニューで「表示」をクリック。続いて、「フィルタ」をクリックします。 フィルタのメニューが表示されるので、左側メニューで「効果」。右側メニューで「モザイク」を選択します。
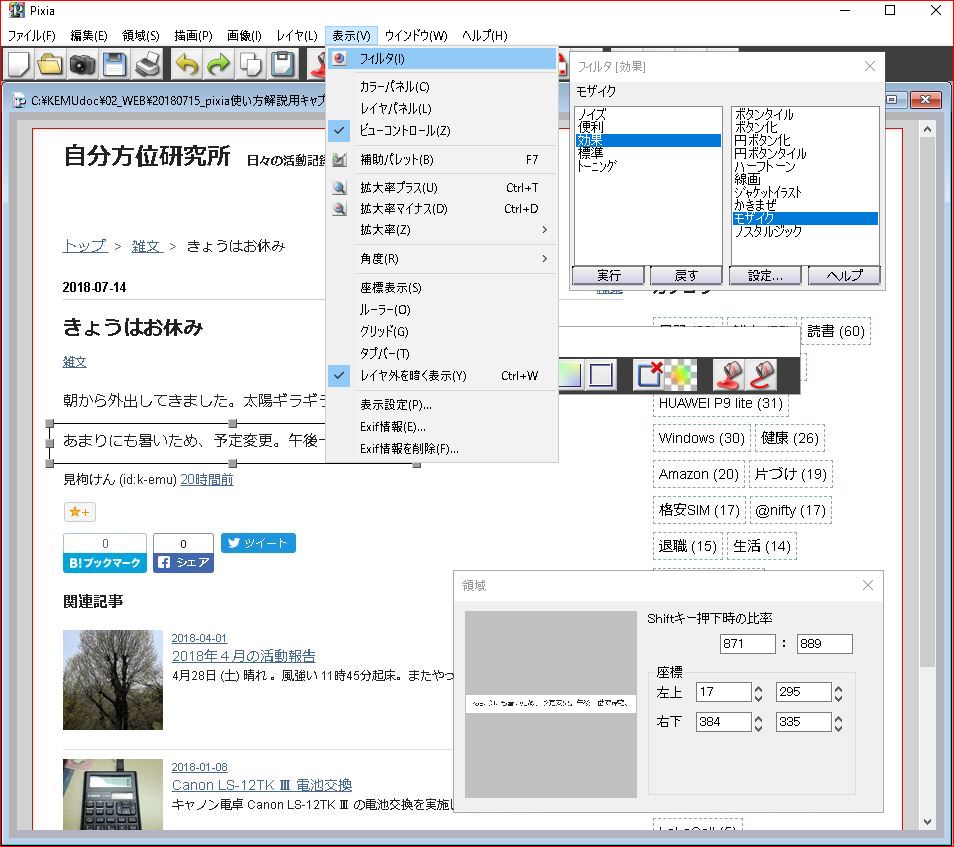
「フィルタ(効果)」ウィンドゥで、「設定」をクリックしてみます。
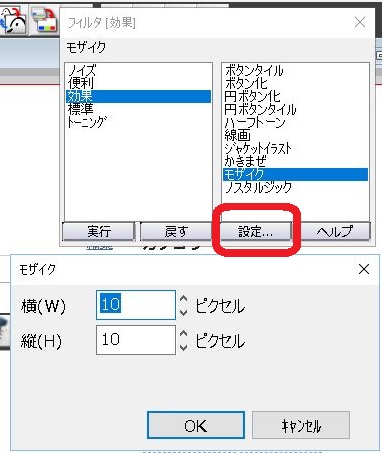
モザイクのピクセル指定ができます。デフォルトでは縦横ともに10ピクセル。
この数値が大きいほど、元の画像の判別がわからなくなります(モザイク効果大)逆に小さい数字を指定すると、元の画像が何となくわかるようになって、軽いモザイク化となります。
ではこのままOKをクリックします。
続いて、「実行」ボタンをクリックしてモザイクをかけます。
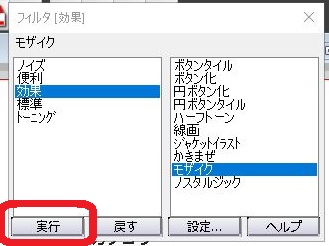
モザイク 10ピクセル指定では、以下のようになりました。いい感じです。
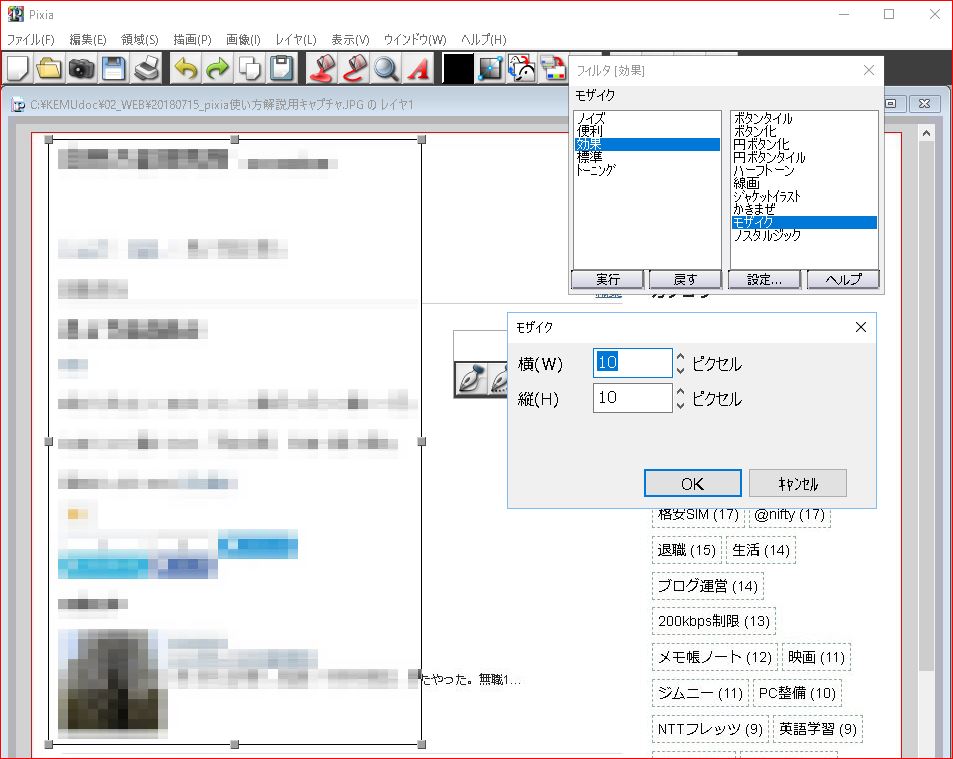
次に、モザイク ピクセル5で実行。
離れて見ると、判別できそうな気がします。

次に 3ピクセルで実行。
元の文字がほぼ判ります。

次は逆に15ピクセルを指定しました。
これなら安心。元の文字はまったく判りません。
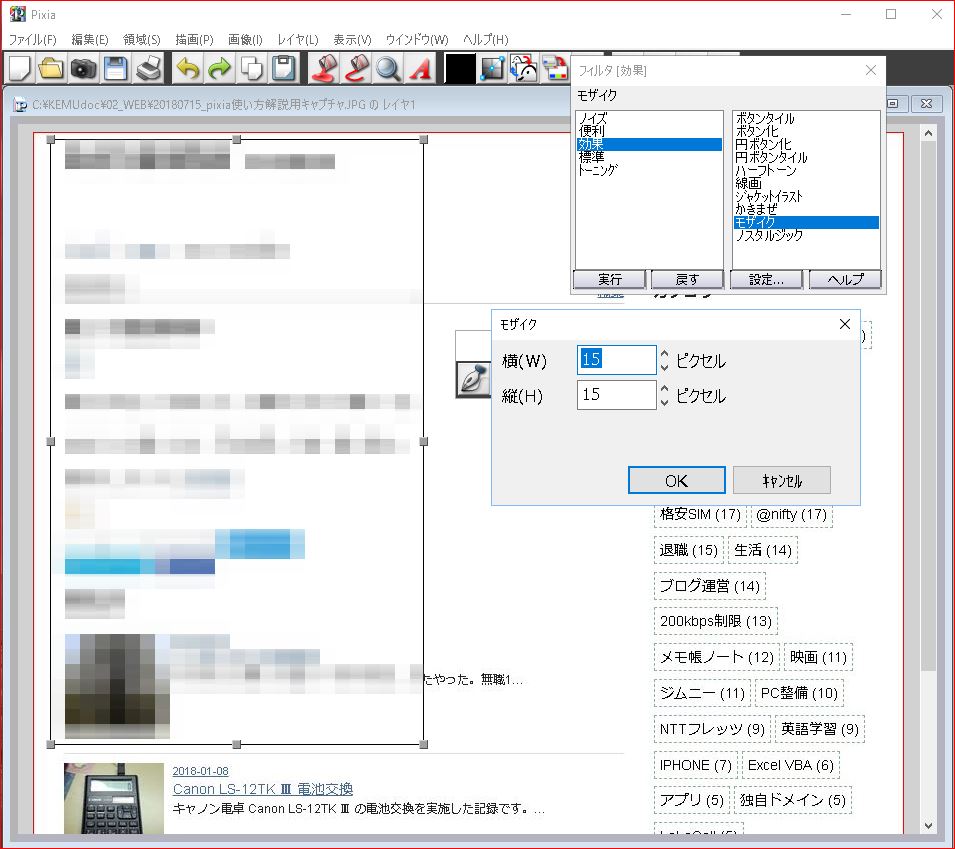
今度は、「ぼかし」を使ってみます。
フィルタのメニューで、左側メニューで「標準」。右側メニューで「ぼかし」を選択します。
「設定」ボタンをクリックすると、「ぼかし」の強さを指定することができます。
先ず、ぼかし 程度3 。
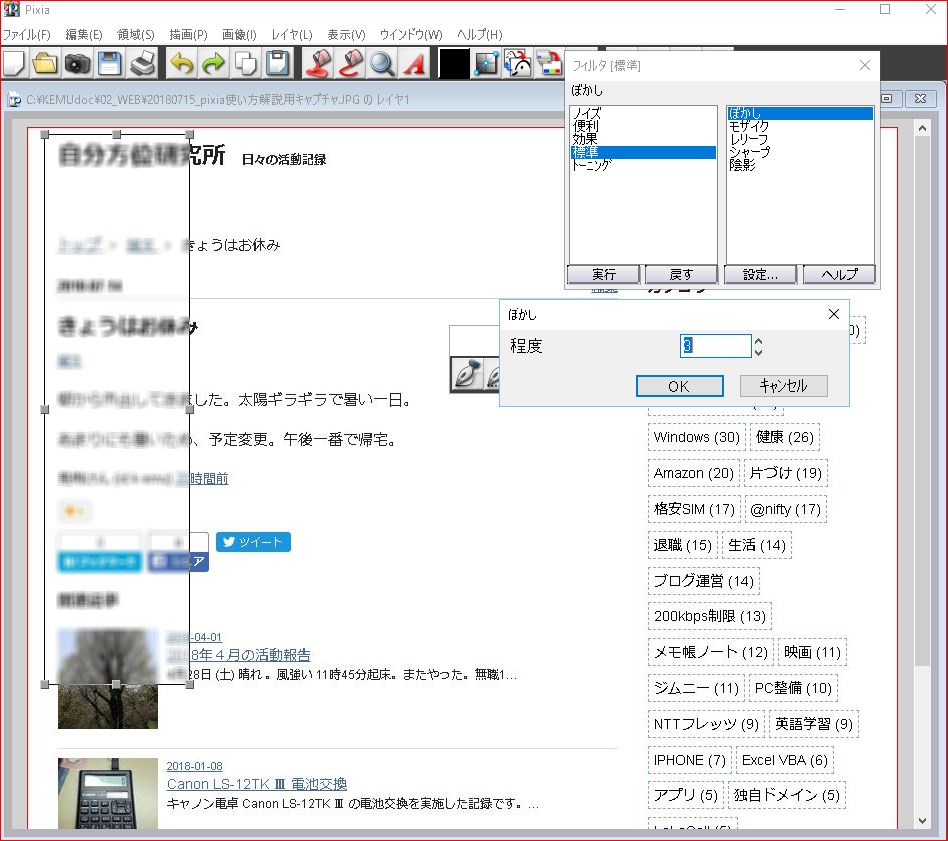
ぼかしが入っていますが、大きめの太文字は判別できますね。
次に、ぼかし 程度5 。読めそうで読めなくなりました。

最後に ぼかし 程度10では。
これは安心。ちゃんとぼかされて、元の字が判別できないですね。
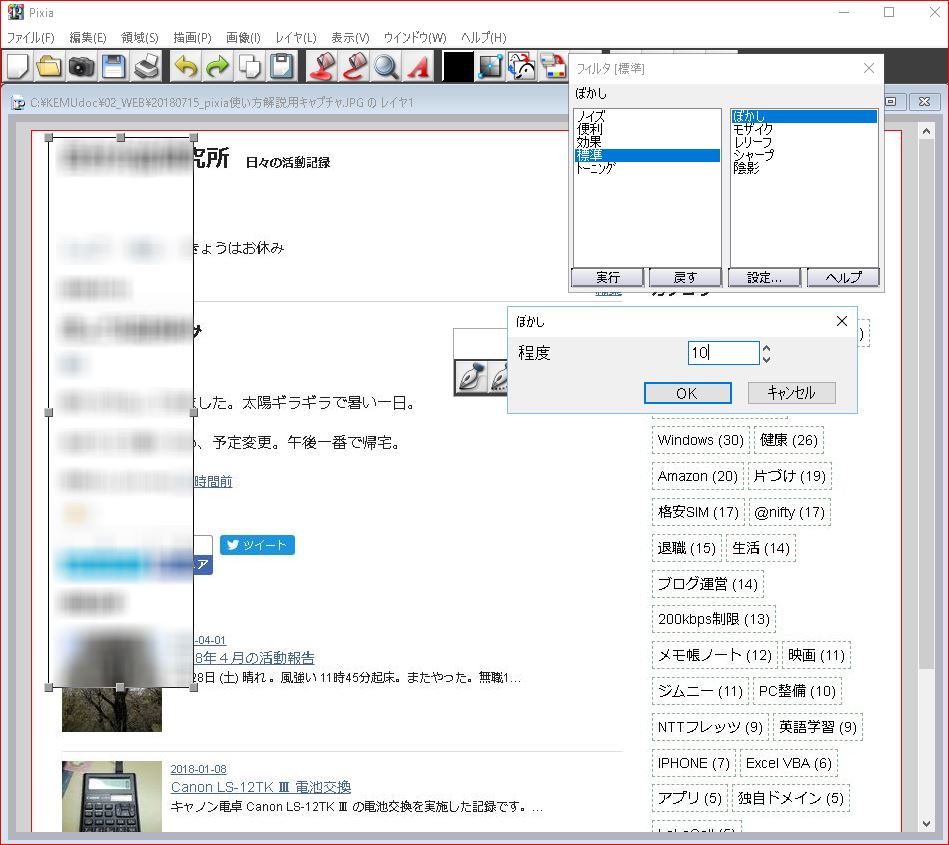
つぎに領域指定を「円」に変えてみましょう。
「領域」ボタンをクリックして。
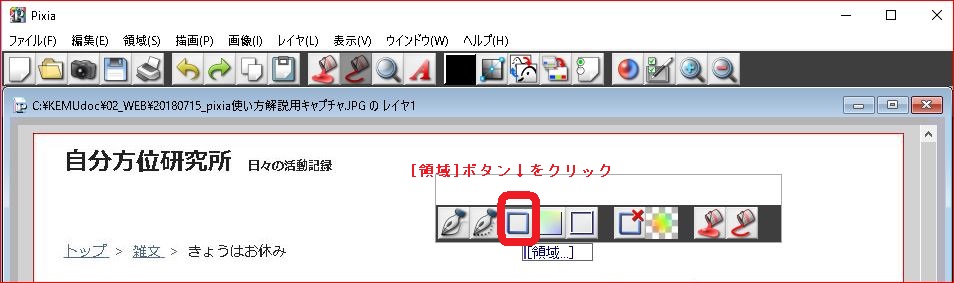
続いて、「円」ボタンをクリックします。
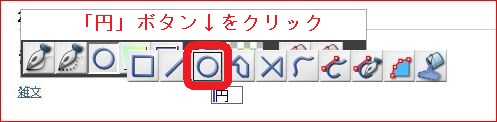
モザイクをかけたい範囲を指定します。真円から楕円までお好みで。
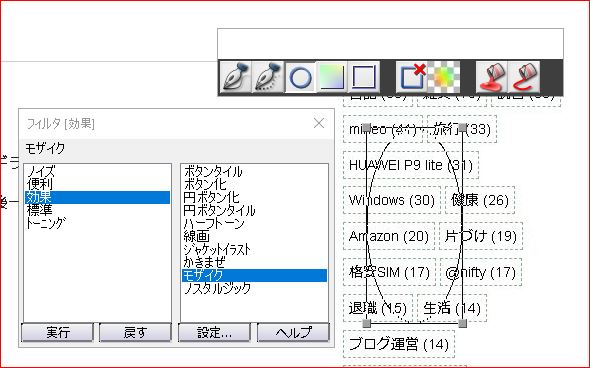
「実行」ボタンをクリックして、モザイクをかけます。
ちゃんと円の内部にモザイクがかかりました。
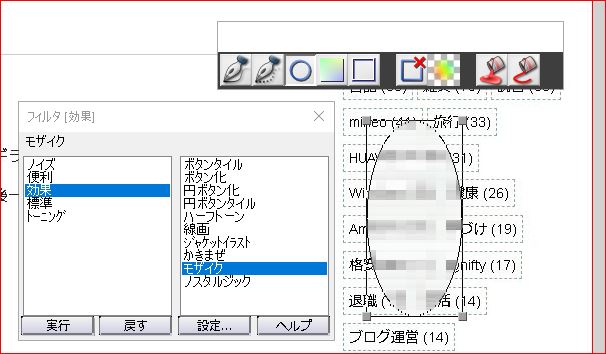
モザイク処理が終わったら、保存します。(名前をつけて保存)
上部メニュー の 「ファイル」 > 「名前をつけて保存」をクリック


保存したいファイル形式を選択します。ファイル形式についての警告が出ますが、無視して構わないと思います。

次にクオリティ設定。これもデフォルトの値でよいと思います。
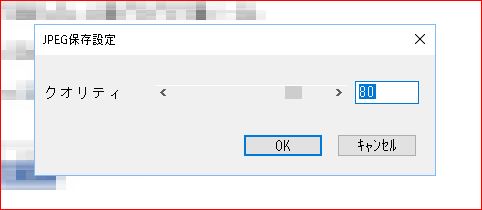
こんな感じでモザイクをかけて保存しました。
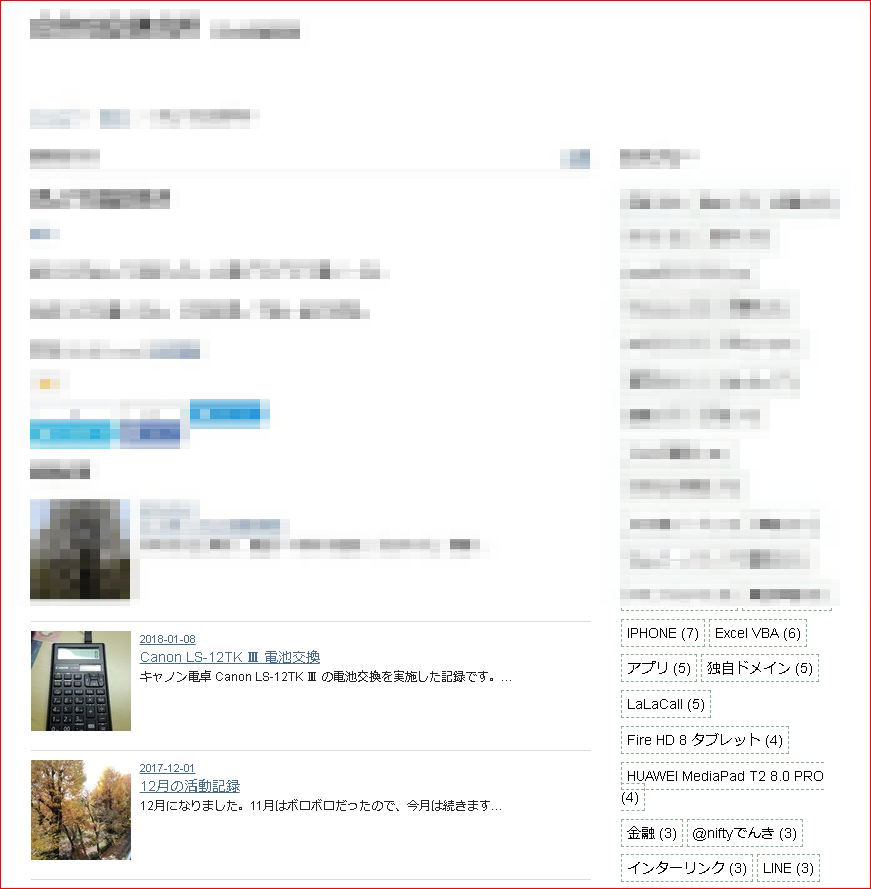
以上、モザイク処理に特化した説明でした。